Apple アカウント(Apple ID)の決済設定
デジタルコンテンツやゲーム課金などのお支払いはキャリア決済でまとめるのが便利!
所用時間 約1分で完了!
今すぐ設定するキャリア決済とは?
購入代金は月々の通信料金と一緒にお支払いができる決済方法です
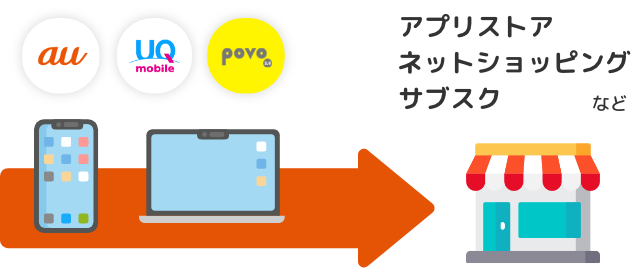
- かんたん
- スマホやPCがあればかんたんにご利用いただけます。
- すぐに
- お支払い方法で「キャリア決済」を選択するだけで設定完了。
- べんり
- デジタルコンテンツやゲーム課金など月々の通信料金と一緒にお支払いできます。
所用時間 約1分で完了!
今すぐ設定するApp Storeでの設定方法

①App Storeの画面右上にある人型マークを押下します。

②「アカウント」ページが表示されます。

③画面上部のApple IDアカウントを押下します。

⑤「お支払い方法を管理」>「お支払い方法を追加」を押下します。
- ファミリー共有をお使いの場合、お支払い方法を更新できるのは管理者の方だけです。

⑥お支払い方法の種類の中から「キャリア決済」を選択します。
次に、電話番号に「この携帯電話番号を使用する」を選択して「送信」を押下します。

⑦お支払い方法に「キャリア決済」が追加されたことを確認し、「<戻る」を押下します。
ご利用上限額を超えた時の
au PAY カード支払い設定手順

①auかんたん決済明細サイトのメニューから「Apple ID の決済設定」を押下します。

②「App Storeにおけるau PAY カード支払いの設定」にて、au PAY カード支払いの設定をONにし、「次へ」を押下してください。

③「App Storeの支払設定」で内容に問題がないか確認し、「設定する」を押下してください。

④設定完了です。
App Storeなどでの購入手順

①購入希望のアプリ詳細画面にある金額を押下します。

②ご利用内容を確認の上、「支払い」を押下し、Apple IDのパスワードを入力すると、auかんたん決済にてお支払いが完了します。
- Touch IDやFace IDをご利用の場合は、パスワードの入力は不要です。
お支払い方法を他の携帯電話番号に設定する
Apple IDで購入する際に、他の携帯電話番号を設定してお支払いする方法です。
お支払い方法の選択

①お支払方法の種類の中から「キャリア決済」を選択します。
電話番号に、他の携帯電話番号を使用するを選択し、携帯電話番号(頭の0から)を入力し「確認」を押下します。

② SMS(Cメール)にPINコード(4ケタの数字)が送信されます。
PINコードを確認後、アカウント設定画面に戻り作業を続けます。
PINコード(4ケタの数字)の入力方法

①4ケタのPINコードを入力し「確認」を押下します。

②「完了」を押下し終了です。
- 「お支払い方法を管理」を押下すると変更内容の確認ができます。
- 画面遷移は一部省略しております。
- 画面はイメージです。
- iPhone、Touch ID、Face ID、App Store、Apple Music、Apple Books、Apple TV+、iCloud+はApple Inc.の商標です。






