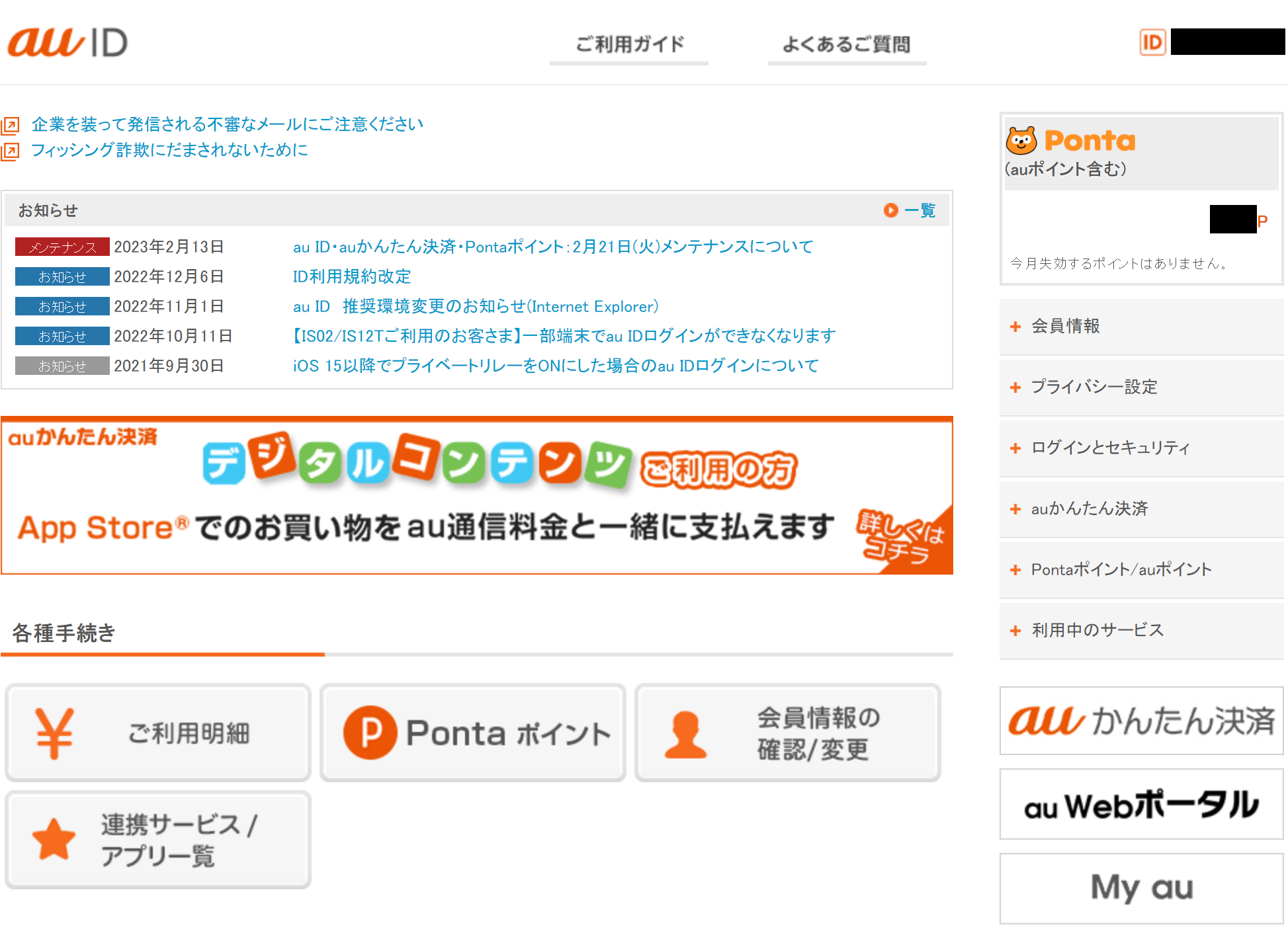au ID
スマートフォンを利用したQRコードによるログイン
本手順では、ログインを行うパソコン等と、指紋・顔認証によるログイン設定を行っているスマートフォンをご用意ください。
■対応機種*1
【指紋・顔認証によるログイン設定を行っているスマートフォン】
| 機種 | バージョン | |
| スマートフォン | iPhone*2 | iOS16.0以上 |
| Android*3 | Android OS9.0以上 |
【パソコンなどの他端末】
| 機種 | バージョン | |
| パソコンなど | Windows | Windows 10・11 |
| Mac | macOS 13.0以上 | |
| iPad | iOS16.0以上 | |
| スマートフォン | iPhone | iOS16.0以上 |
*1
すべての機種でBluetooth接続が必要です。
*2
この手順の実施前に、パスワードによるログイン設定を有効にしてください。設定方法は、パスワードによるログイン設定をご確認ください。
*3
バージョン13未満の場合、QRコード読み取りにはGoogleレンズアプリの利用が必要です。
Step.1 パソコンなどによる操作
au ID会員情報サイトのTOPページで「ログイン」をクリックします。
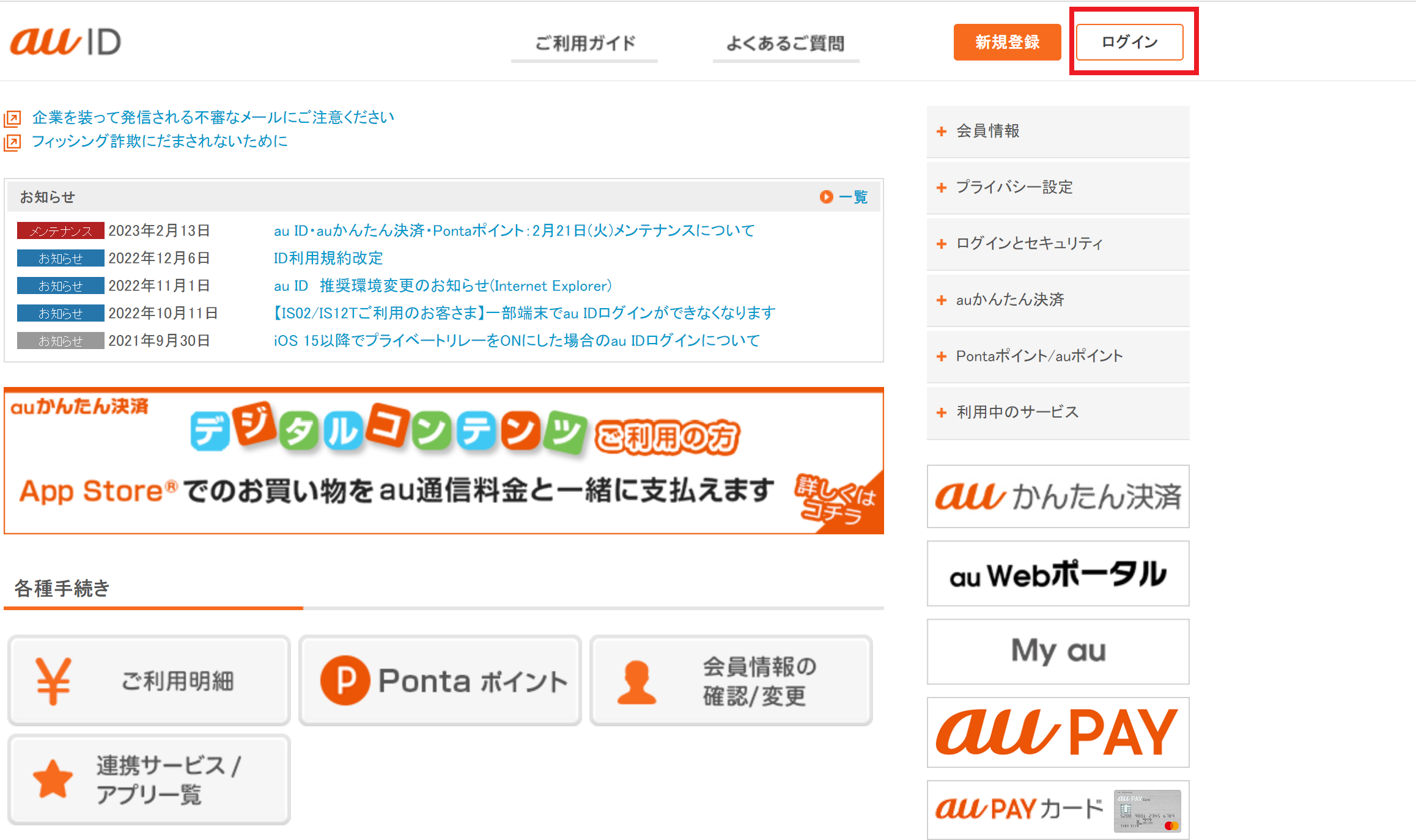
Step.2 パソコンなどによる操作
au IDを入力し、「次へ」を押します。
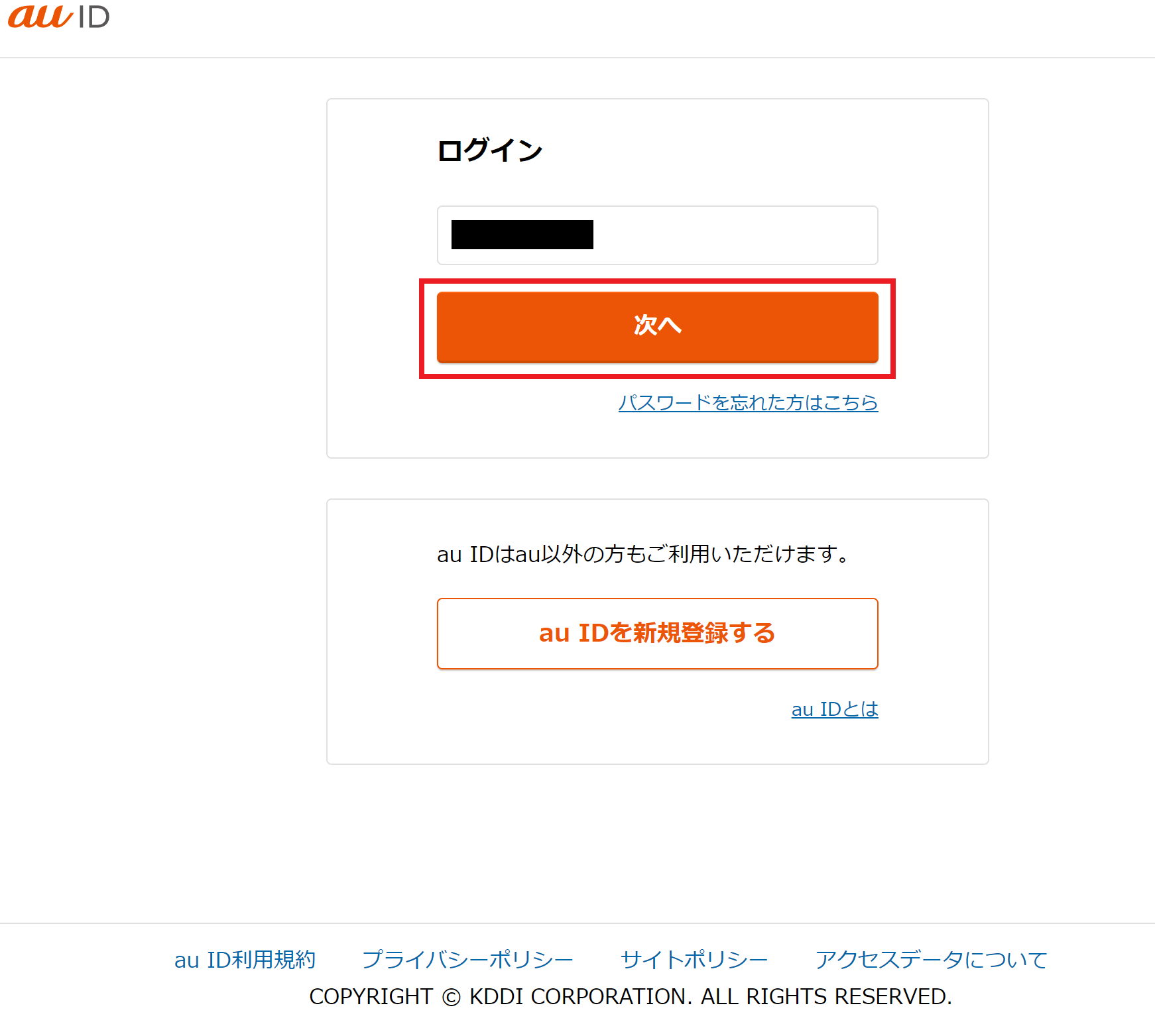
Step.3 パソコンなどによる操作
「キャンセル」を押します。
※環境によって表示されない可能性がございます。
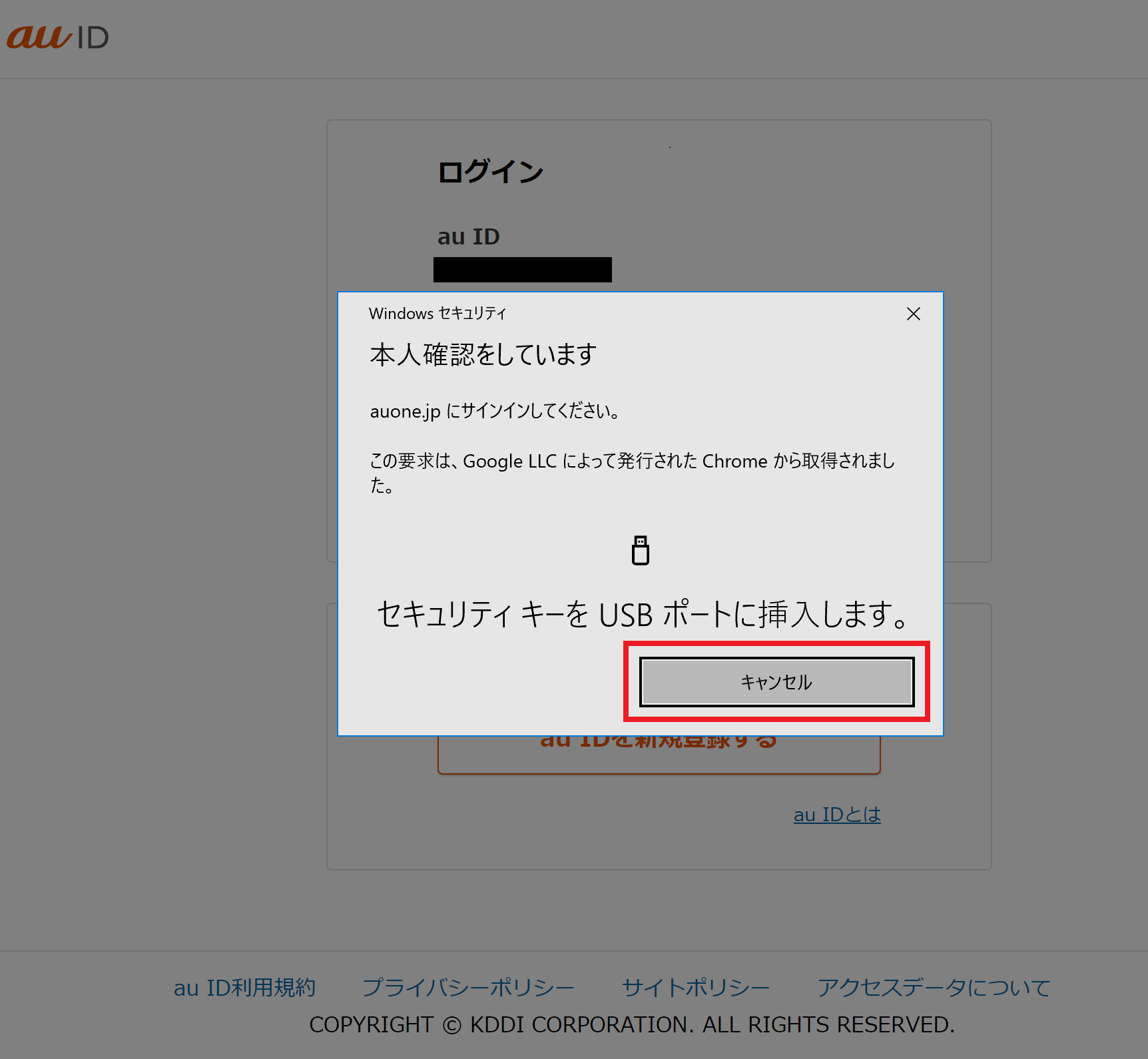
Step.4 パソコンなどによる操作
「別のデバイス」を押します。
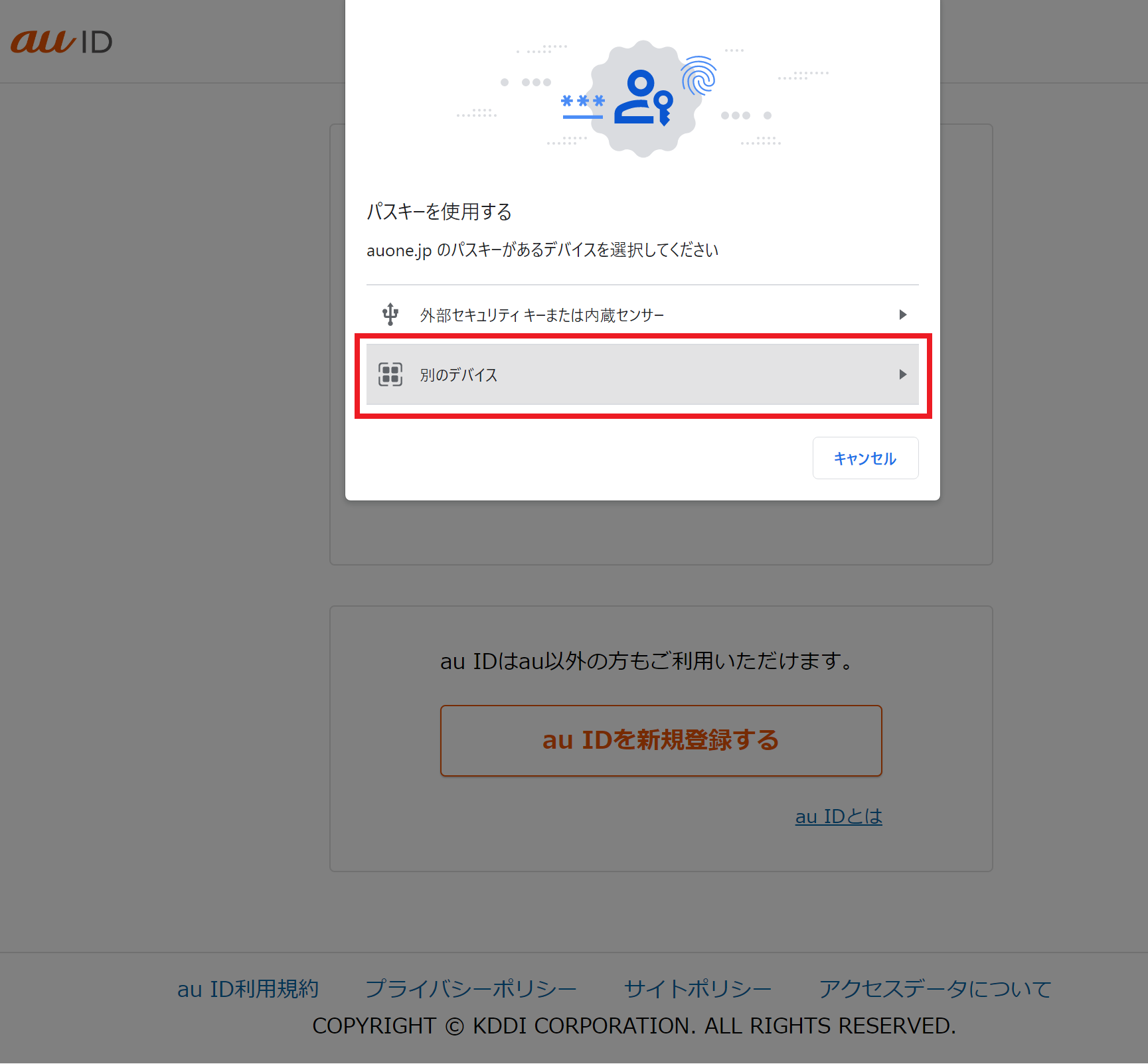
Step.5 スマートフォンによる操作
パソコン画面上のQRコードを読み取ります。
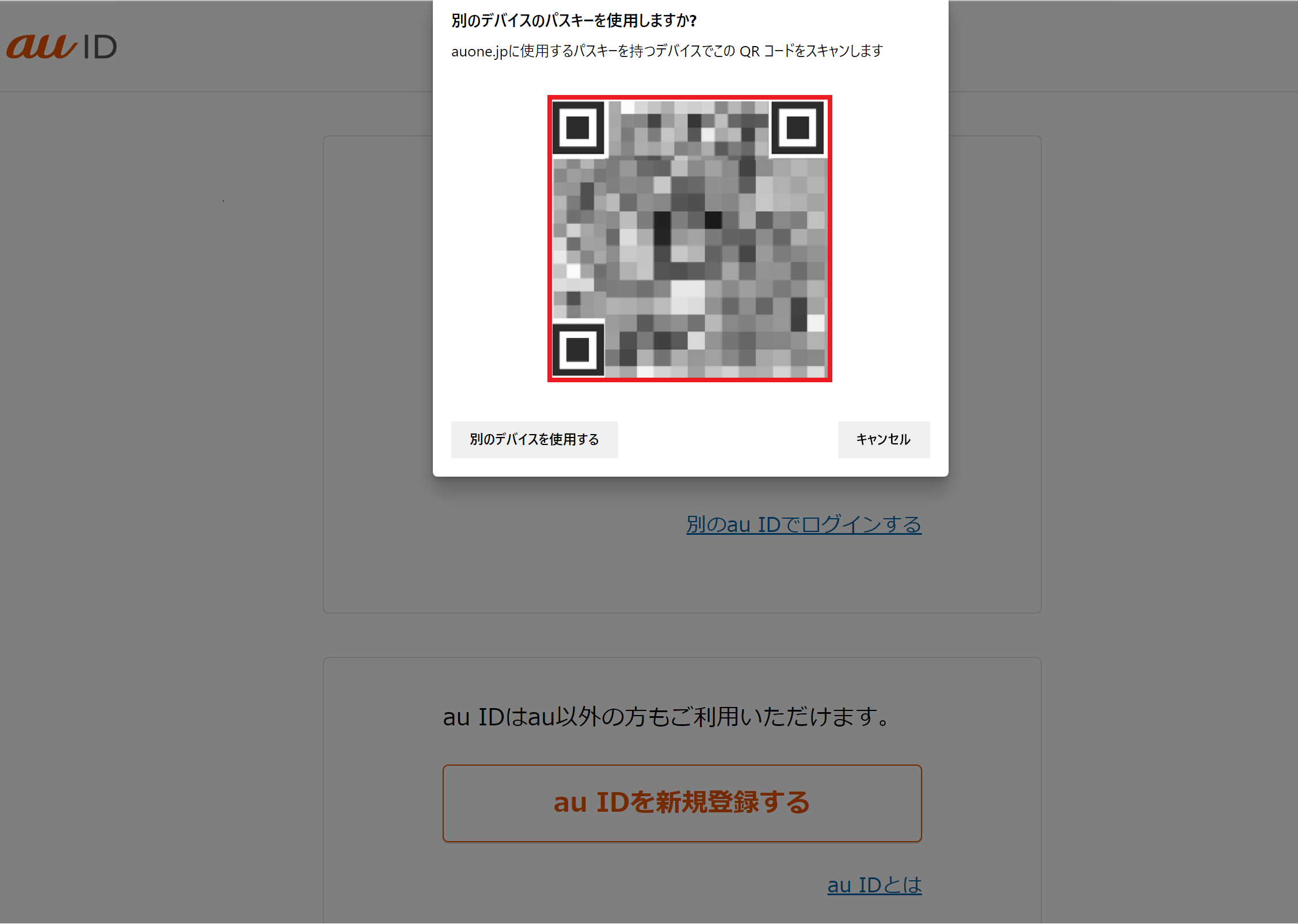
Step.6 スマートフォンによる操作
「続ける」を押し、指紋・顔認証を行います。
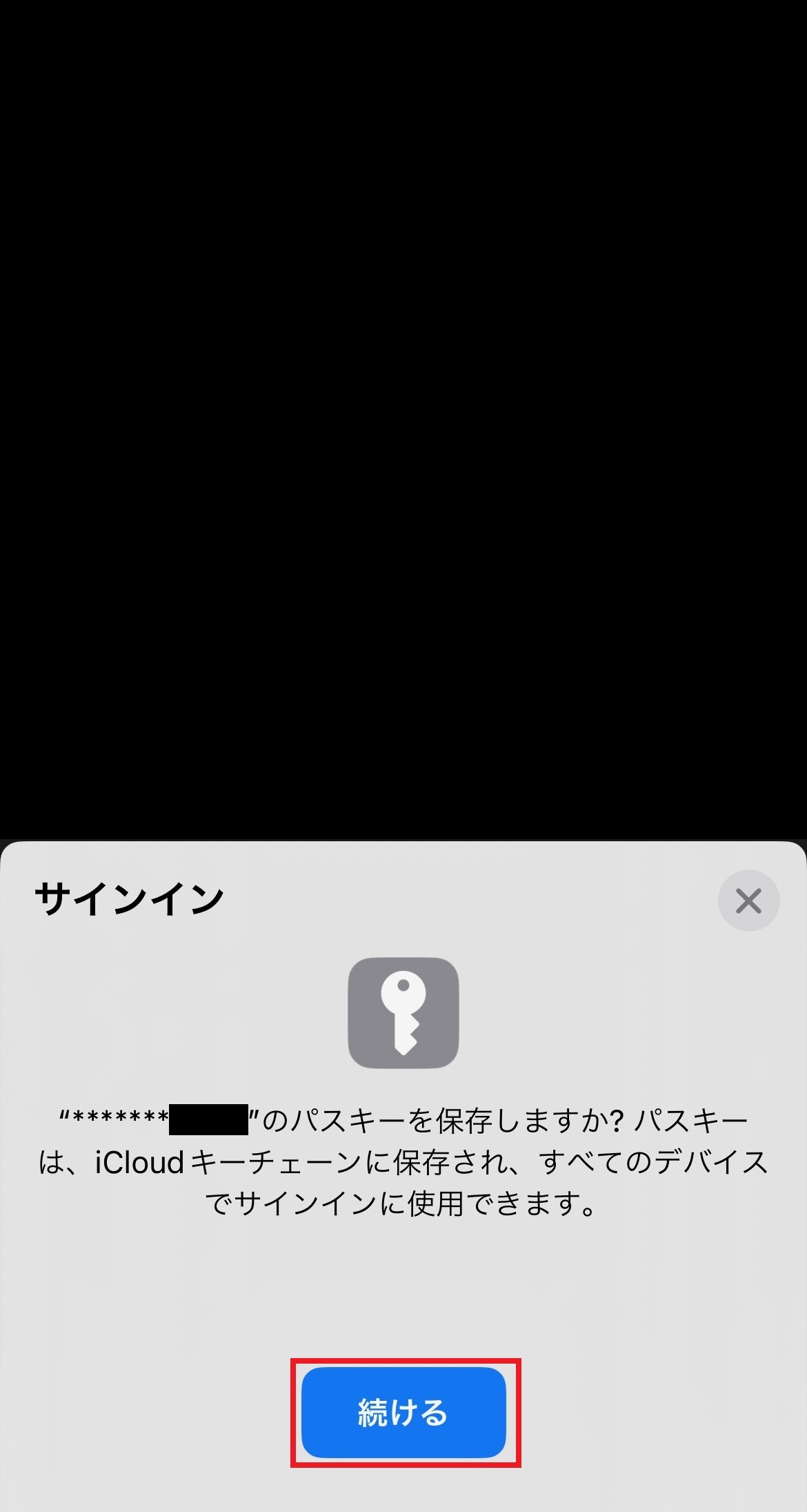
パソコン画面にエラー画面(HNYE0149)が表示された場合は、パスワードによるログイン設定を有効にし、再度試してください。設定方法は、パスワードによるログイン設定をご確認ください。
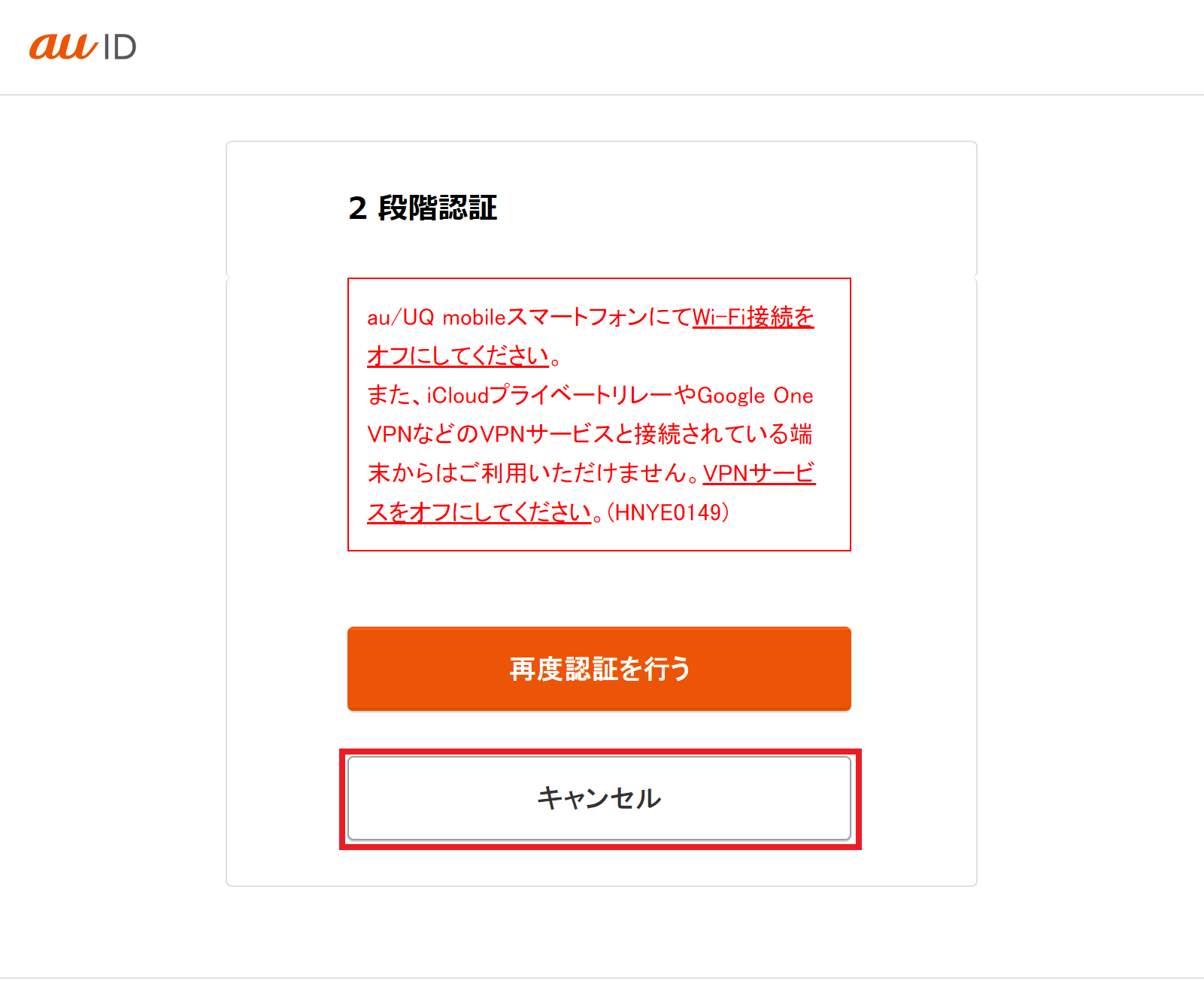
「許可する」を押し、指紋・顔認証を行います。
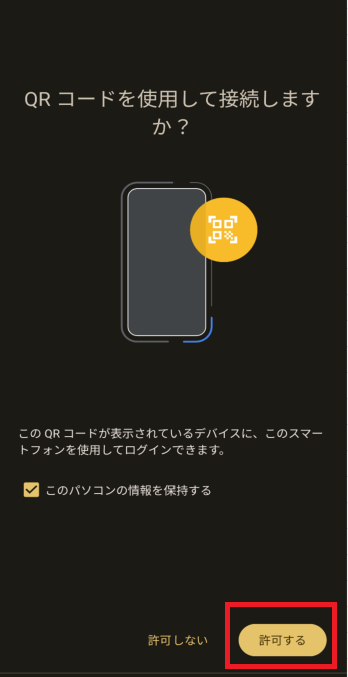
Step.7 パソコンなどによる操作
ログインが完了します。