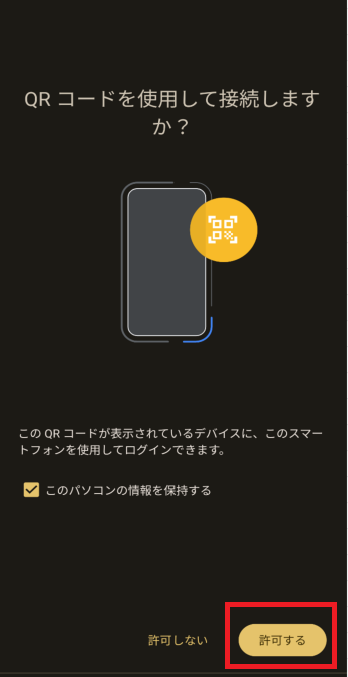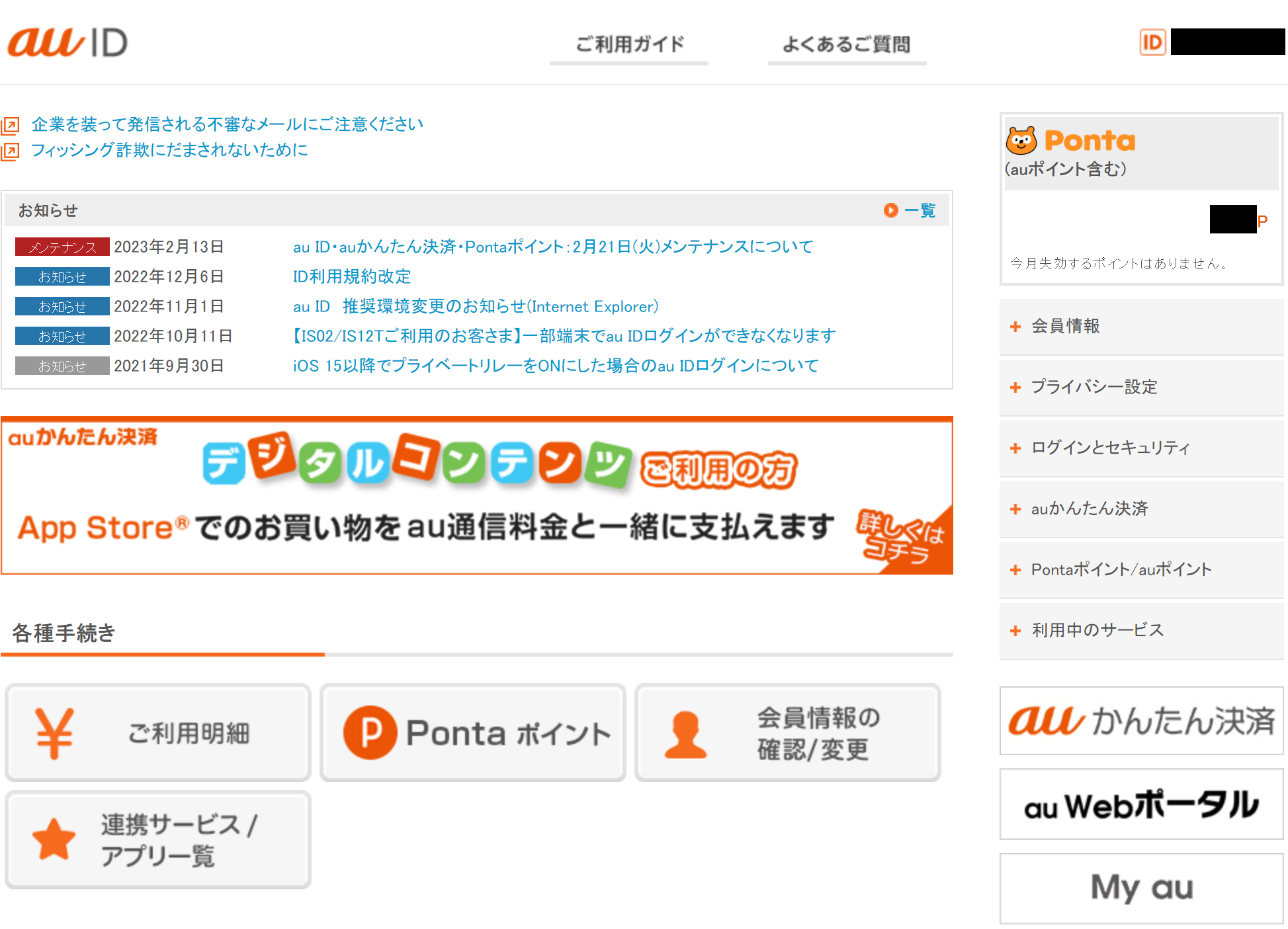本手順では、ログインを行うパソコン等と、指紋・顔認証によるログイン設定を行っているスマートフォンをご用意ください。
■対応機種*1
【指紋・顔認証によるログイン設定を行っているスマートフォン】
| 機種 | バージョン | |
| スマートフォン | iPhone*2 | iOS16.0以上 |
| Android*3 | Android OS9.0以上 |
【パソコンなどの他端末】
| 機種 | バージョン | |
| パソコンなど | Windows | Windows 10・11 |
| Mac | macOS 13.0以上 | |
| iPad | iOS16.0以上 | |
| スマートフォン | iPhone | iOS16.0以上 |
*1 すべての機種でBluetooth接続が必要です。
*2 この手順の実施前に、パスワードによるログイン設定を有効にしてください。設定方法は、パスワードによるログイン設定をご確認ください。
*3 バージョン13未満の場合、QRコード読み取りにはGoogleレンズアプリの利用が必要です。
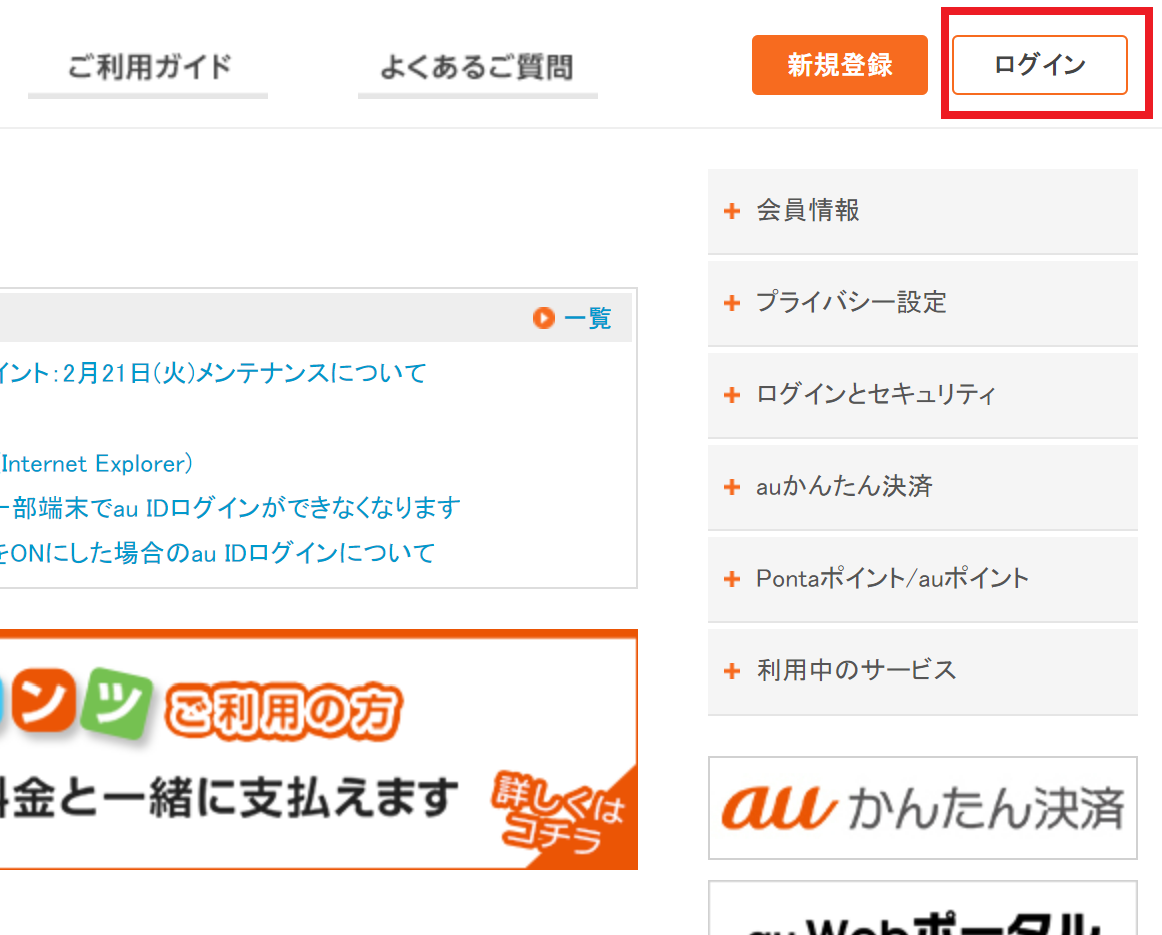
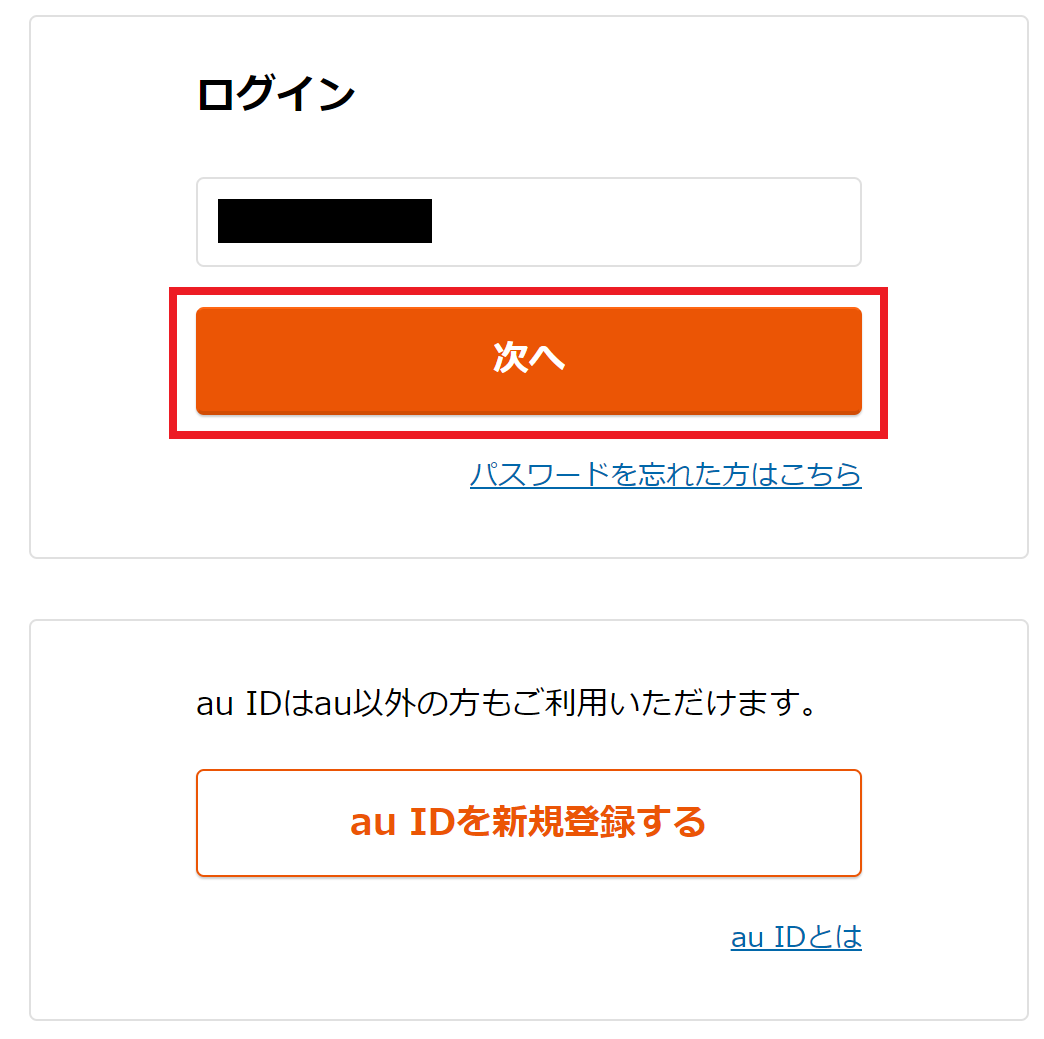
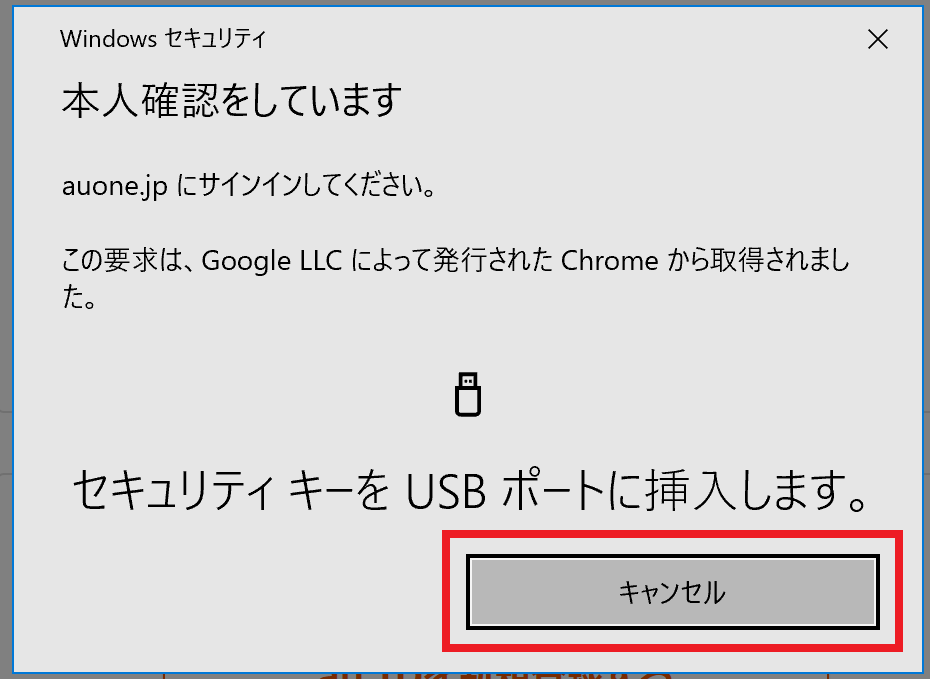
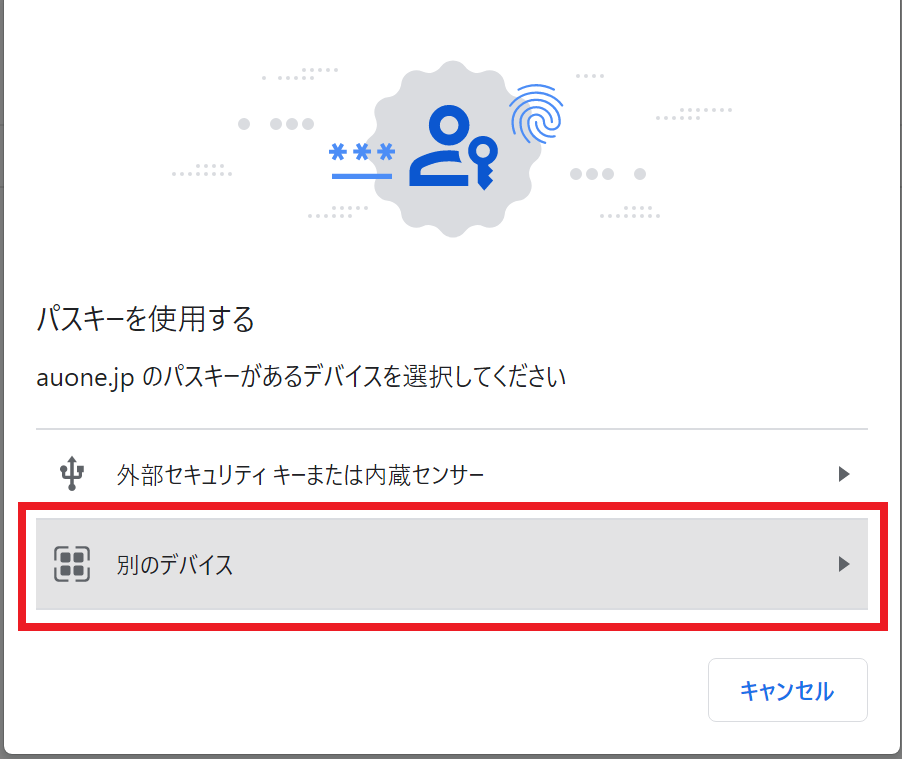
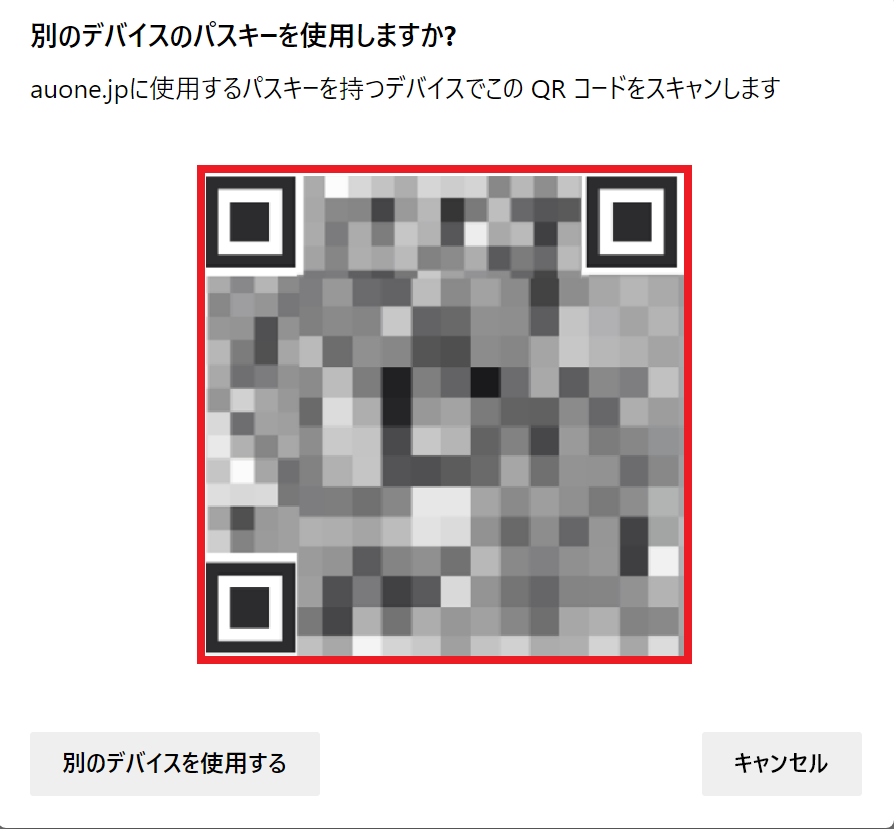
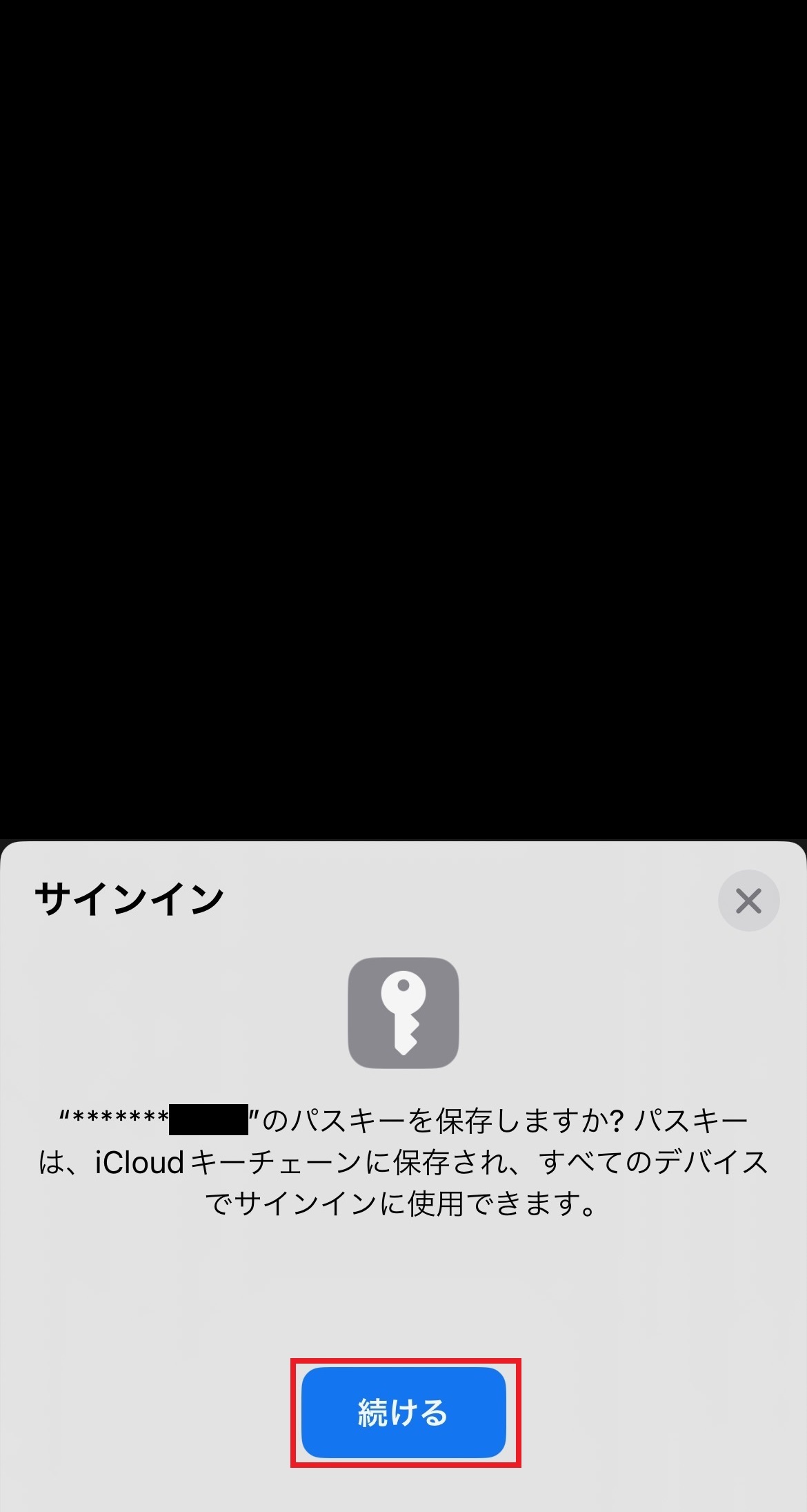
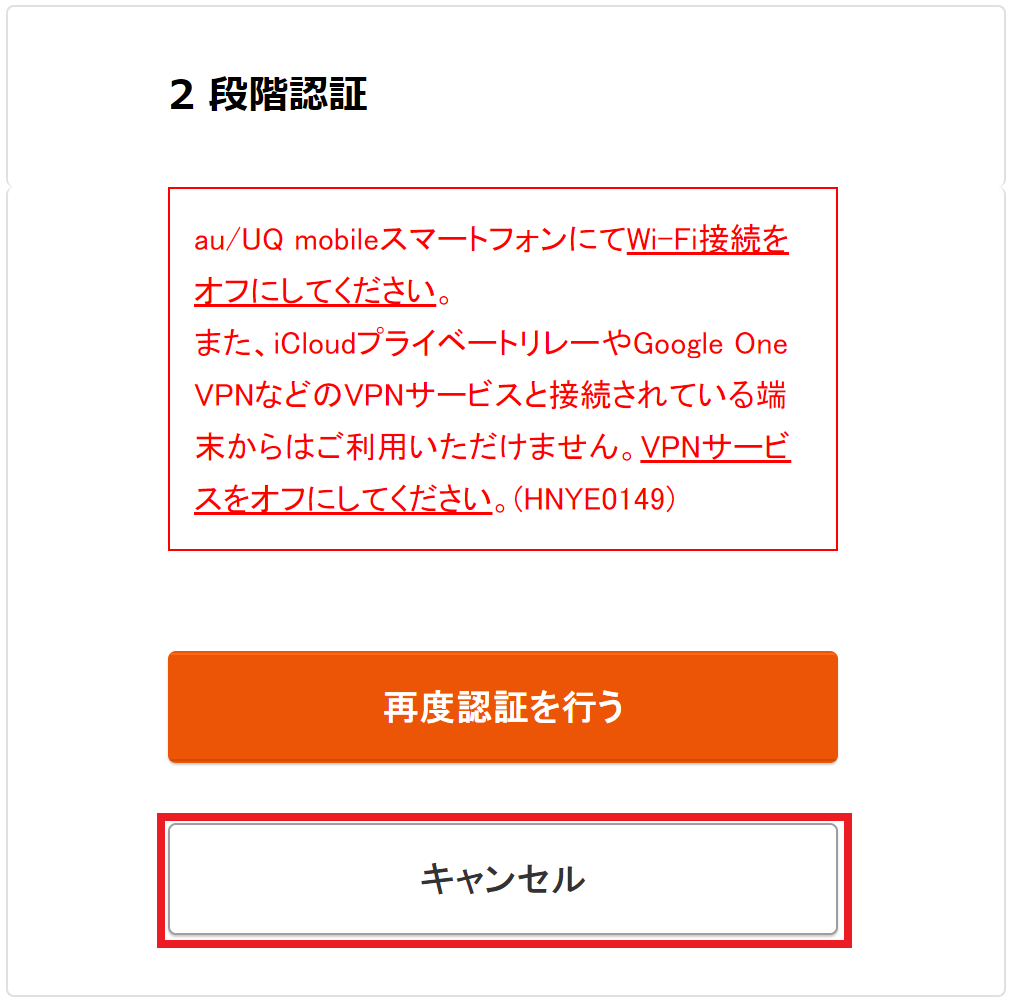
パソコン画面にエラー画面(HNYE0149)が表示された場合は、パスワードによるログイン設定を有効にし、再度試してください。設定方法は、パスワードによるログイン設定をご確認ください。